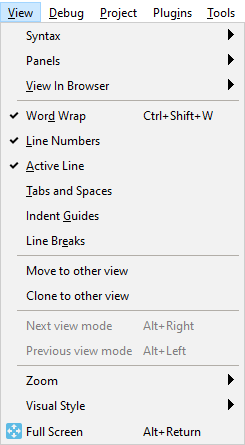Menu View
|
|
Menu item |
Description, subitems |
|
Syntax |
Allows you to set the current file syntax highlighting as a None (Text), PHP, JavaScript, CSS, HTML, XML, SQL, HTML + Smarty or YAML one. | |
|
Panels |
This menu allows for managing the visibility of toolbars and tool windows: Structure, Project, and others. | |
|
View in Browser |
Use this command to open the current file in the selected browser. You can open a file in a folder location or using a virtual host URL. Internet Explorer (virtual host URL) (Default) Open the current file in Internet Explorer using project URL for debugging. Alt + F2 Internet Explorer (Default) Open the current file in Internet Explorer from the local folder. F2 Microsoft Edge Open the current file in Microsoft Edge from the local folder. Ctrl + F6 Microsoft Edge (virtual host URL) Open the current file in Microsoft Edge using project URL for debugging. Alt + F6 Google Chrome Open the current file in Internet Explorer from the local folder. Ctrl + F7 Google Chrome (virtual host URL) Open the current file in Google Chrome using project URL for debugging. Alt + F7 | |
|
Word Wrap |
When selected, displays all lines whole regardless of their
length. The line with breakpoints are signes with the word wrap
symbol | |
|
Line Numbers |
Use to manage the visibility of the line numbers
| |
|
Active Line | Enable this option to highlight the active line with light grey. | |
|
Tabs and Spaces |
When selected, displays the Tab » and the Space ᵒ symbols. | |
|
Indent Guides |
Enable to make the visibility of indent guides, which help to enhance sections of code visually. | |
|
Line Breaks |
Enable this option to displays the | |
|
Move to other view |
Use this command to place the editor tabs in a different part of the editor frame. | |
|
Clone to other view |
Use this command to clone the editor tabs in a different part of the editor frame. | |
|
Next view mode |
Use this command to switch to next mode rightward in Editor (Code/Preview/Live View). | |
|
Previous view mode |
Use this command to switch to previous mode (backward) in Editor (Code/Preview/Live View) | |
|
Zoom |
This menu allows you to increase or decrease font size in the Editor. Increase font size Decrease font size Also you can using CTRL+ Num + or CTRL + Num - hotkeys. | |
|
Visual Style |
This menu item allows you to change the graphic style (the appearance of windows, dialogs, and controls) Preferences Use this command to open the visual styles preferences page. | |
|
Full Screen | Use this command to expands the Editor window to the fullscreen dimensions. See more in Editor Fullscreen section. |