Manage Editor tabs
You can move, switch, and close editor tabs. Every time you open a file for editing, a tab with its name is added next to the active editor tab. Also, you open the file tab menu to manage it.
Move, remove, or sort tabs
-
You can use your mouse to drag editor tabs to a new location on the tab stripe.
-
You can reorder the editor tabs using drag and drop.
-
To place the editor tabs in a different part of the editor frame, right-click a tab and select Move to other view (or use main menu item).
![[Tip]](images/admon/tip.png)
Tip You can also select if you want to have the same file open more than once and see different parts of it.
Switch between tabs
You can switch between opened tabs of files:
-
In the editor, press Ctrl + Tab. Keep pressing Ctrl for the Switcher window to stay open. Use Tab to switch between tabs and other files.
-
Choose menu item to switch tab to the next one.
-
Choose menu item to switch tab to the previous one.
-
Click the Switcher tool in top right corner of the editor:
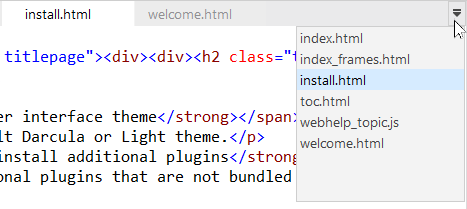
Close tabs
-
To close the active tab, click the Close button on it.
-
To close all opened tabs, select from the main menu.
-
To close only the active tab, press Ctrl + W.
-
You can also click the mouse's wheel button anywhere on a tab to close it.