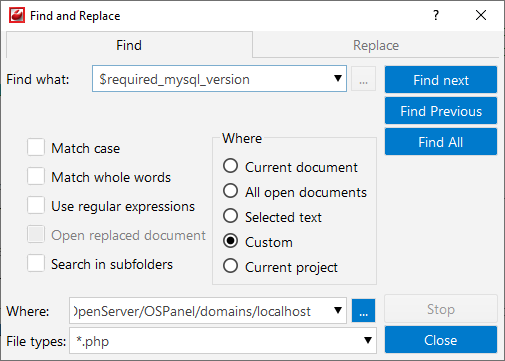Find and Replace
This Find and Replace dialog enables you to search for strings in files displayed in the Editor, located in a specific folder or in project and replace them with a different string. You can either find and replace literal text or use regular expressions. You can also use other options to further fine-tune your find and replace process.
To show Replace dialog
-
Select item from the main menu.
-
Click the
 Replace button on the main toolbar.
Replace button on the main toolbar. -
Use Ctrl + H keyboard shortcuts.
![[Tip]](images/admon/tip.png)
Tip To invoke Replace in files dialog select main menu item or press shortcut Ctrl+H.
The search options in the Replace window, are similar to the Find window and you can refer to the manage the search results section.
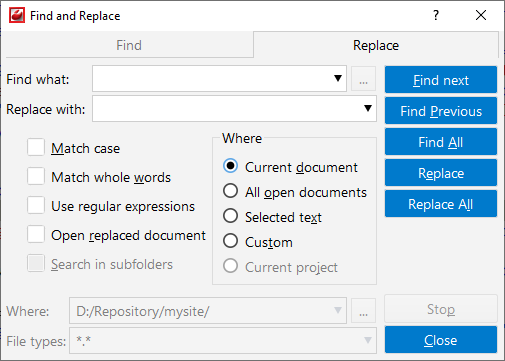
Find and Replace in files
The Find and Replace in files feature enables you to define search or replace operations across multiple files (for example, in the selected folder or in the scope of an entire project).
To open the Find and Replace in files dialog:
-
Select or main item.
-
Click the
 Find in files button on the main toolbar.
Find in files button on the main toolbar.
-
Press Ctrl + Shift +F to invoke Find dialog or Ctrl + Shift + H to quickly open Replace tab.