Find and Replace
CodeLobster IDE offers powerful search and replace features. You can search and replace for a text string in opened files, in your project or define a specific folder. You can find any item in the project or outside of it by its name. You can search for files, classes, symbols from a single entry point. Using different search options, you can narrow your search process, use regular expressions in your search, and manage your search results in the Search Results window.
To show Find and Replace dialog
-
Select item from the main menu.
-
Click the
 Find button on the main toolbar.
Find button on the main toolbar. -
Use Ctrl + F keyboard shortcuts.
![[Tip]](images/admon/tip.png)
Tip To invoke Replace dialog select main menu item or press shortcut Ctrl+H.
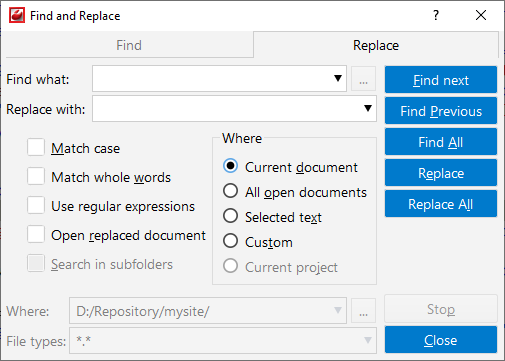
The options that appear in the Replace window, are similar to the Find window and you can refer to the manage the search results section. The Find/Replace dialog contains the following:
-
Find what text box
Enter your search string in the Find what field. CodeLobster IDE highlights the results of your search in the file. You can use the History button to select from a list of the most recently used expressions
![[Tip]](images/admon/tip.png)
Tip Also, you can highlight the string you want to find and press Ctrl + F. The Editor places the highlighted string into the search field.
-
Replace with text box
The character string with which to replace the target
-
Where section
Specifies whether the Find/Replace operation is executed over the entire content of the edited document (All option), or over the selected item (current document, all open documents, selected text, current project).
When you select the Custom item, you can specify the search folder in the Where: text box and use filter by file types (at the bottom of the dialog) with the Search in subfolders options.
-
File types
Under Where section, you can add Filters to search only in certain file types. For example, add *.php to search only in PHP files. Likewise, you can search for files with a certain name, regardless of file type. Add *.* to search any file name and type.
-
Options section
-
Match case
Searches only for occurrences that match uppercase and lowercase characters exactly as they are written the same way as in the Find what textbox. Type the
sample sAmpletext. Then search forsamwith the checked Match case parameter. Onlysamplewill be found -
Match whole words
Only entire occurrences of a word are included in the search operation. Type the
sample samtext. Then search forsamwith the checked Match whole words parameter. Onlysamwill be found -
Use regular expressions
When this option is selected, you can use regular expressions syntax to look for specific pieces of text. Use the near Find what text box to show syntax tips list.
-
Open replaced documents
When this option selected, CodeLobster IDE opens all documents where the text was replaced. Available only in Replace mode.
-
Search on subfolders
This option is only available for the Custom type of search. It allows searching in all subfolders of the target folder.
-
-
Find next and Find previous buttons
Execute a find operation for the next (previous) occurrence of the target. The search stops after highlighting the find match in the Editor.
-
Find All button
Use to executes a find operation and display all results in the Search Results window.
-
Replace button
Use to run a replace operation for the target followed by a find operation for the next occurrence.
-
Replace All button
Use to run a replace operation for all matches in the entire scope of the search.
See also: