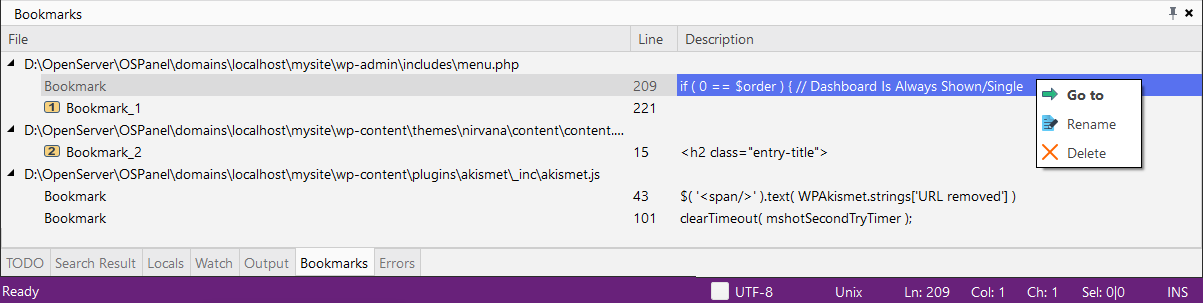Bookmarks
By using bookmarks, you can mark positions in an edited document so that you can return to it later. It is especially helpful for navigating through large documents or while editing multiple documents.
You can set bookmarks in the document, and it enables navigation through the document faster and easier.
To insert a bookmark:
-
use the default shortcut: Ctrl+B
You can have up to 10 numbered bookmarks simultaneously in any document. They are
indicated by the following icons on the left editor gutter:  . Shortcut keys are available to navigate to any of the
marked named
positions (Ctrl+1 through Ctrl+9). There are also shortcuts for creating bookmarks
(Alt+1 through Alt+9).
. Shortcut keys are available to navigate to any of the
marked named
positions (Ctrl+1 through Ctrl+9). There are also shortcuts for creating bookmarks
(Alt+1 through Alt+9).
You can also configure these shortcut keys in the Tools | Preferences | IDE HotKeys menu.
![[Note]](images/admon/note.png) | Note |
|---|---|
|
You can also manage bookmarks via the Bookmarks window |
The navigation shortcuts work even if the document where the bookmark was inserted has been closed. In this case, using the shortcut will automatically re-open the document.
You can navigate directly to the set bookmarks: choose the menu item from the drop-down list.
![[Tip]](images/admon/tip.png) | Tip |
|---|---|
|
Default shortcut: Ctrl+B |
To navigate to the Next bookmark, choose menu item or use Ctrl + Shift + N hotkey. To jump to the previous bookmark select (Ctrl + Shift + P)
Named bookmarks
You can set named bookmarks as well.
-
Open the menu
-
Choose the menu subitem
-
Choose a bookmark from the drop-down list
![[Note]](images/admon/note.png) | Note |
|---|---|
|
Default shortcuts: Ctrl+0, Ctrl+1, …, Ctrl+9 |
You can also navigate directly to the named bookmarks.
-
Open the menu
-
Choose the menu subitem
-
Choose a bookmark from the drop-down list
![[Note]](images/admon/note.png) | Note |
|---|---|
|
Default shortcuts: Alt+0, Alt+1, …, Alt+9 |
Clear bookmarks
Finally, you can delete all bookmarks:
-
Open the menu
-
Choose the menu subitem from the drop-down list
![[Note]](images/admon/note.png) | Note |
|---|---|
|
Default shortcut: Ctrl+Alt+C |
Bookmarks window
The Bookmarks window provides an easy way to navigate to bookmarks that are grouped by files for convenience.
To open the Bookmarks window:
-
Open the menu.
-
Choose the menu subitem.
The Bookmarks window features the following operations with bookmarks:
-
Toggle bookmark - set the caret on the required string in the document and click the Toggle Bookmark shortcut - Ctrl+B.
-
Go to the next bookmark in the current document - click the Next Bookmark shortcut - Ctrl+Shift+N.
-
Go to the previous bookmark in the current document - click the Previous Bookmark shortcut - Ctrl+Shift+P.
-
Delete bookmark - select the required bookmark and click the Delete Bookmark shortcut - Ctrl+Alt+C (or right click on the bookmark and select the Delete context menu item).
Also, you can:
-
Go to any available bookmark - double click on the required bookmark (or right click on it and select the context menu item).
-
Rename any available bookmark - right click on the required bookmark and select the context menu item.
-
Collapse/expand any group of bookmarks - double click on bookmark group's name (or click on or button on the left of the bookmark group's name, or right click on it and select context menu item).
-
Delete any available bookmark - right click on the required bookmark and select the context menu item.